Driving healthcare advancement with applications that collect real, actionable data
Higgs Boson Health is creating healthcare platforms that increase patient engagement, collect reliable data and make healthcare more effective for patients, providers, and healthcare technology companies.


Login Help
Sign Up Using a QR Code

Scan QR code
from your
brochure to
start the
Sign-Up
process
1-

Accept
Cookies to
continue
Secure Start℠
Sign Up
2-

Tap I am a
new app user
3-

Fill out the
required (*)
fields
4-

Fill out the required (*) fields
5-

Tap box to
Accept the
Service
Enrollment
Consent
(required to
move forward
in the Sign-Up
Process)
6-

Tap box to
Accept the
Direct
Marketing
Consent
(optional)
7-
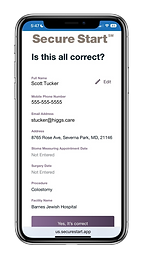
Verify all your
information is
correct by
tapping Yes,
it’s correct
8-

Verify the
procedure by
tapping Yes,
it’s correct
9-

Enter the
verification
code sent to
your MOBILE
PHONE and
tap Verify
10-

Enter the
verification
code sent to
your EMAIL
ADDRESS and
tap Verify
11-

Create a
password and
tap Set
Password
12-

Tap either the
Apple App
Store link or
Google Play
Store link to
download the
app
13-

OR
from your
text
message,
click the link
to go to the
App Store on
your mobile
phone
14-

Tap GET to
download the
Secure Start℠
app
(You may need
your Apple
ID/Google ID &
password)
15-

Tap Open to
launch the
Secure Start℠
app
16-

Tap Login
17-

Enter your
mobile
number
and tap
Continue
18-

Enter
password
and tap
Continue
19-

To agree to
Terms &
Conditions,
tap I Agree
20-

Welcome Screen
21-

Tap Next to
move through
the App
Walkthrough
(only appears
the first time
consumer logs
in)
22-

Tap Next to
move through
the App
Walkthrough
(only appears
the first time
consumer logs
in)
23-

Tap Next to
move through
the App
Walkthrough
(only appears
the first time
consumer logs
in)
24-

Tap Next to
move through
the App
Walkthrough
(only appears
the first time
consumer logs
in)
25-

Tap Next to
move through
the App
Walkthrough
(only appears
the first time
consumer logs
in)
26-

Tap Let’s get
started
(only appears
the first time
consumer logs
in)
27-

Tap Allow
Push
Notifications
button (Apple
only - appears
the first time
consumer logs
in)
28-

Tap Allow
(Apple only -
appears the
first time
consumer logs
in)
29-

Home Screen
30-
Still need help?
Our team is happy to help. Send an email to support@us.securestart.app for more assistance.