Driving healthcare advancement with applications that collect real, actionable data
Higgs Boson Health is creating healthcare platforms that increase patient engagement, collect reliable data and make healthcare more effective for patients, providers, and healthcare technology companies.


Login Help
Logging in on your iPhone
Android users get login help here

Tap the App Store link from your text message.
1-



Logging in on your iPhone
Android users get login help here

Tap the App Store link from your text message.
1-




Login Help
Logging in on your Android phone

Tap Install to download the INSIGHTEC Connect app to your phone from the Google Play store.
Note: You may need to enter your Google ID & password.
1-

Tap Open to launch the INSIGHTEC Connect app.
2-

Tap Login.
3-

Enter your mobile phone number and tap Next.
Note: if this is your first time logging in, you will need to verify your mobile number (step 5) and set your password (step 6).
If this is not your first time logging in, you can proceed to step 7.
4-

Enter the verification code received by text message.
5-

Set a secure password that meets all criteria, then tap Next (please note the Terms and Conditions and Privacy Policy).
6-
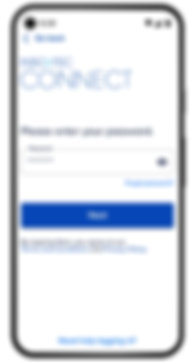
Enter your password and tap Next.
7-
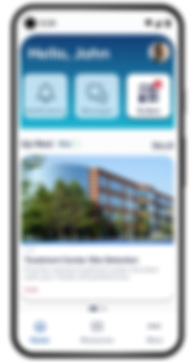
Enjoy taking control of your health as the app acts as your guide to tremor relief!
8-
iPhone users get login help here.
Additional Help
-
What if I do not want to use my smartphone, can I log into INSIGHTEC Connect from my computer?
-
What if I didn't receive an email?
-
Can I use INSIGHTEC Connect on my tablet?
-
How can I reset my password?
-
I tried resetting my password and received a message telling me there is no associated INSIGHTEC Connect account.
-
Why should I allow INSIGHTEC Connect to send me push notifications?
What if I do not want to use my smartphone, can I log into INSIGHTEC Connect from my computer?
Unfortunately, we do not offer access to the INSIGHTEC Connect app from your computer at this time. Please check back later as we are always improving the app.
What if I didn't receive an email?
If you cannot find an email invitation, try checking your SPAM folder. If you’re still unable to locate an invitation email, you can still login/sign up by going to the Google Play Store and searching for INSIGHTEC Connect. Follow the instructions above starting at Step #1 to download the app and get started.
Can I use INSIGHTEC Connect on my tablet?
Absolutely! Some helpful hints—
-
Follow the instructions above for using a tablet or click here for iPhone device instructions.
-
Make sure you are logged into the Google Play Store on your tablet and search for INSIGHTEC Connect.
-
You’ll need access to your phone so you can view your verification code during step #5.
How can I reset my password?
From the mobile phone app, tap LOGIN, enter the mobile phone number associated with your INSIGHTEC Connect account and tap Forgot password? Follow the instructions sent to you.
OR
Tap Need help logging in? and select Reset Password. Enter the mobile phone number associated with your INSIGHTEC Connect account and tap Reset Password.
I tried resetting my password and received a message telling me there is no associated INSIGHTEC Connect account.
Your account may be under a different mobile phone number. Try resetting your password again using the mobile phone number your INSIGHTEC Connect Educator would have on file.
Why should I allow INSIGHTEC Connect to send me push notifications?
The INSIGHTEC Connect app will send push notifications to your mobile device or tablet to remind you to complete tasks, direct you to educational materials, and alert you to important messages. If you do not allow push notifications, you will not receive these messages to ensure you are prepared and informed about the focused ultrasound treatment.
Still need help?
Our team is happy to help. Send an email to support@insightecconnect.com for more assistance.